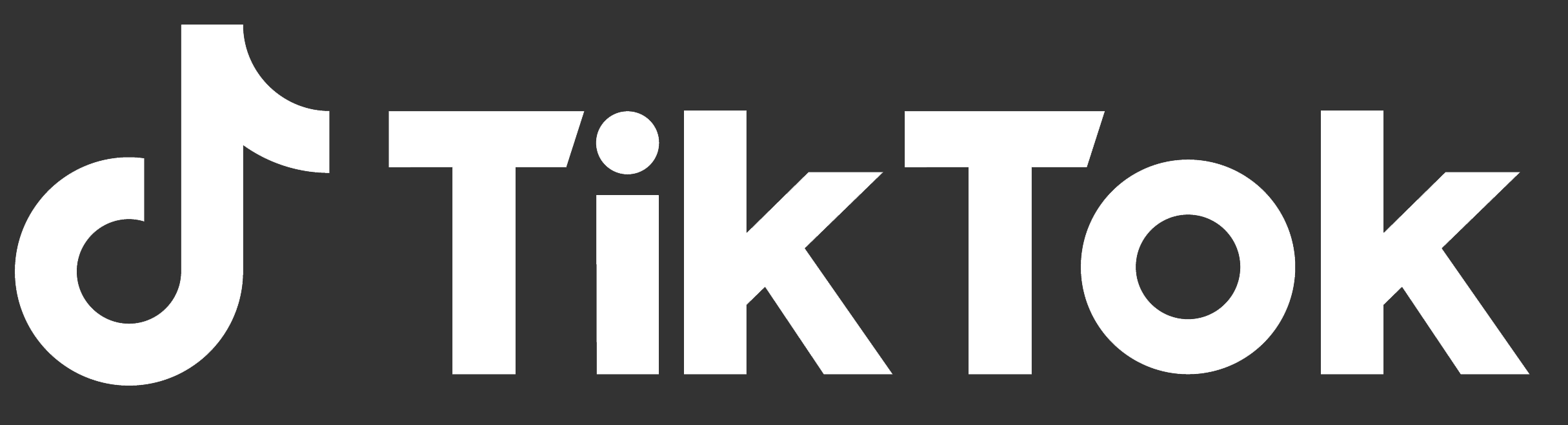Tải xuống TikTok LIVE Studio
Dưới đây là cách để tải xuống TikTok LIVE Studio.
Bạn có thể truy cập [Tải về] để tải xuống.
Một trang giới thiệu sẽ xuất hiện khi bạn nhấp vào LIVE Studio. Bạn có thể tải xuống LIVE Studio ở đó.
Cài đặt và đăng nhập LIVE Studio
TikTok LIVE Studio hiện chỉ hỗ trợ Windows.
Trong quá trình cài đặt, phần mềm có thể chưa được chứng nhận bởi một số phần mềm bảo mật. Nhưng chúng tôi đảm bảo rằng LIVE Studio được tải xuống từ trang web chính thức hoàn toàn an toàn.
Sau khi hoàn tất cài đặt, nếu bạn là người dùng mới của LIVE Studio, hãy đăng nhập vào tài khoản TikTok để truy cập phần mềm.
Bạn sẽ tự động được chuyển hướng đến trình duyệt của mình để đăng nhập. Nếu bạn có nhiều tài khoản TikTok, hãy đảm bảo tài khoản bạn đang sử dụng có quyền truy cập vào LIVE Studio.
Khi đăng nhập thành công bạn sẽ thấy giao diện bên dưới.
Làm cách nào để thiết lập LIVE Studio?
Nếu bạn là người sáng tạo LIVE có kinh nghiệm sử dụng máy tính, bạn có thể chuyển đến trang chủ để bắt đầu hành trình LIVE của mình.
Nếu bạn chưa quen với các công cụ như TikTok LIVE Studio, hãy nhấp vào [Thiết lập ngay bây giờ] / [Set up Now] và chúng tôi sẽ hướng dẫn bạn tất cả các cài đặt cơ bản bao gồm thiết lập các thông số máy ảnh, micro và xuất bản.
Tôi có thể tìm thấy gì trên trang chính LIVE Studio?
- Thông tin LIVE
a. Để thu hút nhiều người xem hơn, hãy thêm tiêu đề LIVE, ảnh bìa và thẻ vào đây.
b. Chọn trò chơi của bạn để cho người xem biết bạn đang chơi gì.
c. Bạn có thể chọn có cho phép người xem gửi Quà tặng hoặc nhận xét trong buổi LIVE của bạn hay không.
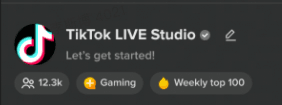
- Cài đặt LIVE
Để thu hút nhiều người xem hơn, hãy thêm tiêu đề LIVE, ảnh bìa và thẻ vào đây.
a. Cài đặt LIVE cơ bản sẽ được hiển thị như nút [Phát LIVE], nút [Tạm dừng LIVE] hoặc các tùy chọn để thiết lập máy ảnh, video và micro của bạn.
b. Nhấp vào biểu tượng [Mixer] để truy cập cài đặt âm thanh của bạn, ở đây sẽ có nhiều cài đặt hơn như: bộ khử tiếng ồn và quản lý kênh âm thanh.
c. Để thiết lập video như chất lượng video, tốc độ bit, màn hình xanh, v.v., hãy nhấp vào biểu tượng cài đặt bên cạnh nút [Phát LIVE]
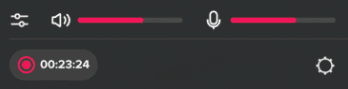
- Dữ liệu LIVE
a. Dữ liệu LIVE theo thời gian thực sẽ được hiển thị ở phần này trong quá trình LIVE của bạn. Dữ liệu LIVE mới nhất của bạn sẽ ở đó khi bạn không LIVE.
b. Để xem thêm chi tiết về dữ liệu TRỰC TIẾP của bạn, hãy truy cập Trung tâm LIVE bằng cách nhấp vào biểu tượng ở trên cùng.
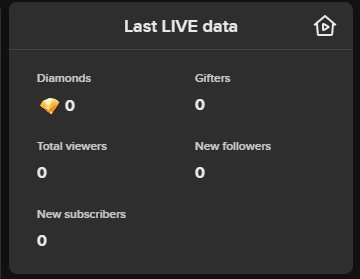
- Trò chuyện LIVE
a. Bạn có thể xem tất cả nhận xét của người xem tại đây trong buổi LIVE của mình, bao gồm nhận xét, Quà tặng, biểu tượng cảm xúc, v.v. Xem thêm chi tiết bằng cách nhấp vào biệt hiệu của họ.
b. Nếu bạn muốn chặn một số từ hoặc cụm từ trong cuộc trò chuyện của mình, hãy đi tới cài đặt và lọc chúng ra. Ngoài ra, bạn có thể cài đặt [Bình luận] hoặc [Cho phép tặng quà]
c. Nhấp vào biểu tượng trò chuyện ở trên cùng và hộp trò chuyện của bạn sẽ trở thành một cửa sổ nổi trong suốt. Nếu bạn muốn xem nhận xét khi đang chơi trò chơi toàn màn hình trên một màn hình, hãy kéo cửa sổ trên màn hình trò chơi sang một bên.
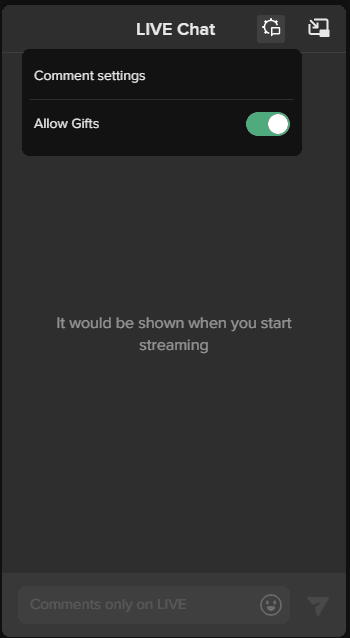
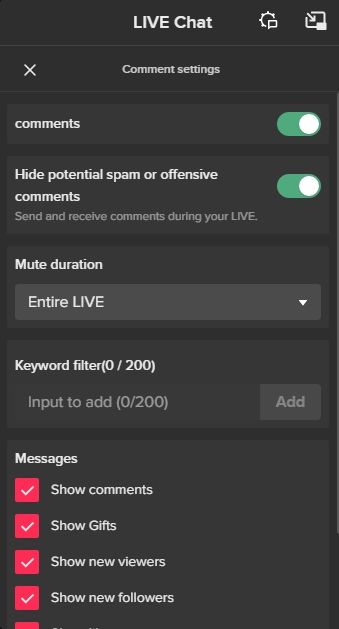
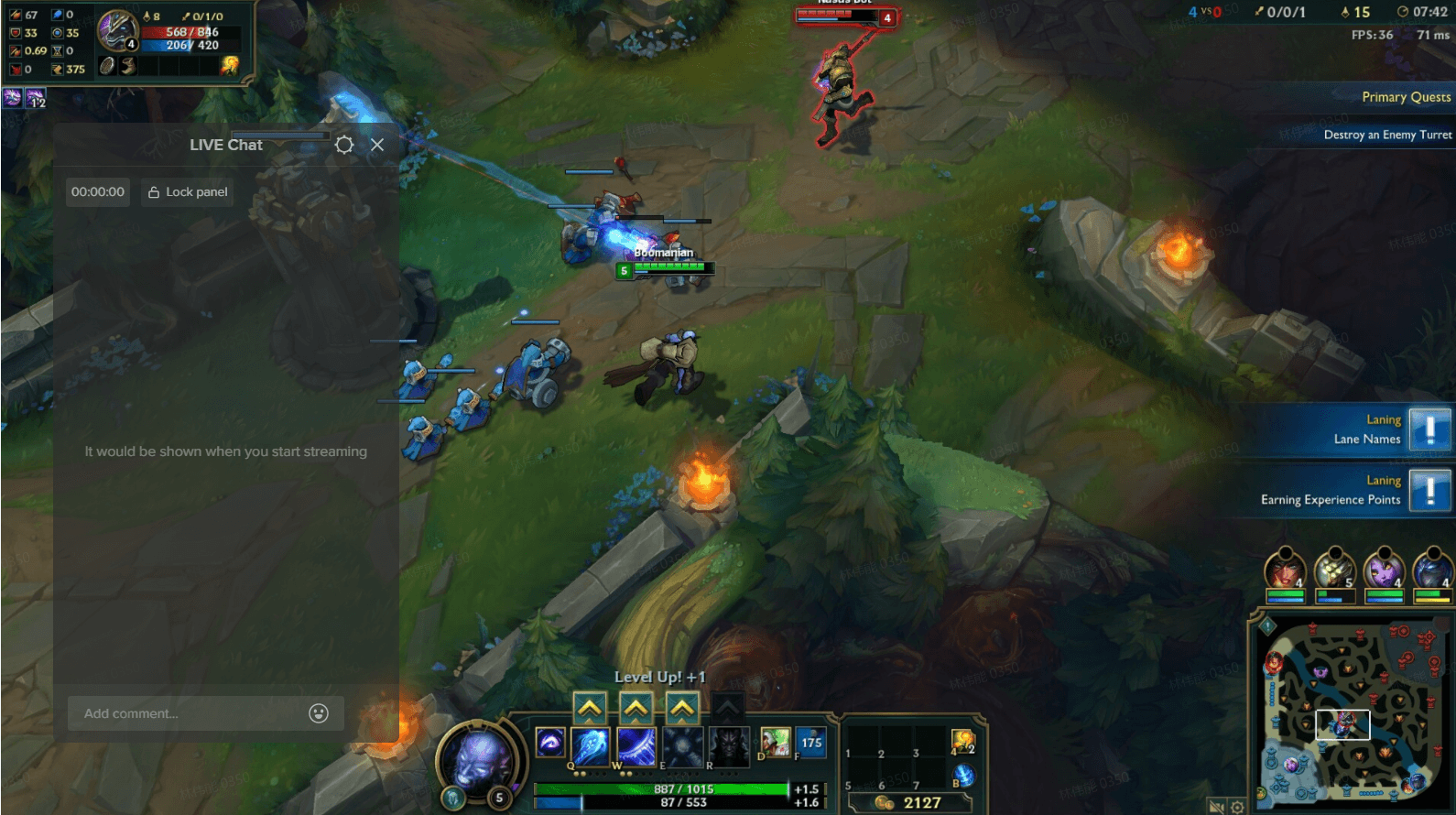
Công cụ: LIVE Studio cung cấp nhiều công cụ tương tác, chẳng hạn như Treasure Box / Hộp kho báu. Bạn có thể tìm thấy chúng ở đây.
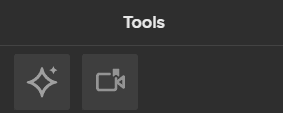
Trạng thái hệ thống: Tốc độ internet và SRU (system resource usage - mức sử dụng tài nguyên hệ thống) sẽ được hiển thị tại đây.

Cài đặt nguồn và cảnh LIVE
- Cảnh/Scenes
a. Cảnh/Scenes là những gì người xem nhìn thấy trên màn hình chia sẻ của bạn. Nó bao gồm như nội dung trò chơi, webcam và văn bản. Bạn có thể xây dựng các thiết lập khác nhau cho các cảnh của mình để chuyển đổi nhanh chóng giữa các cảnh khác nhau. Một cảnh được tạo thành từ nhiều nguồn.
b. Thêm cảnh: Bấm vào [Thêm cảnh] / [Add scene] và đổi tên cảnh mới.
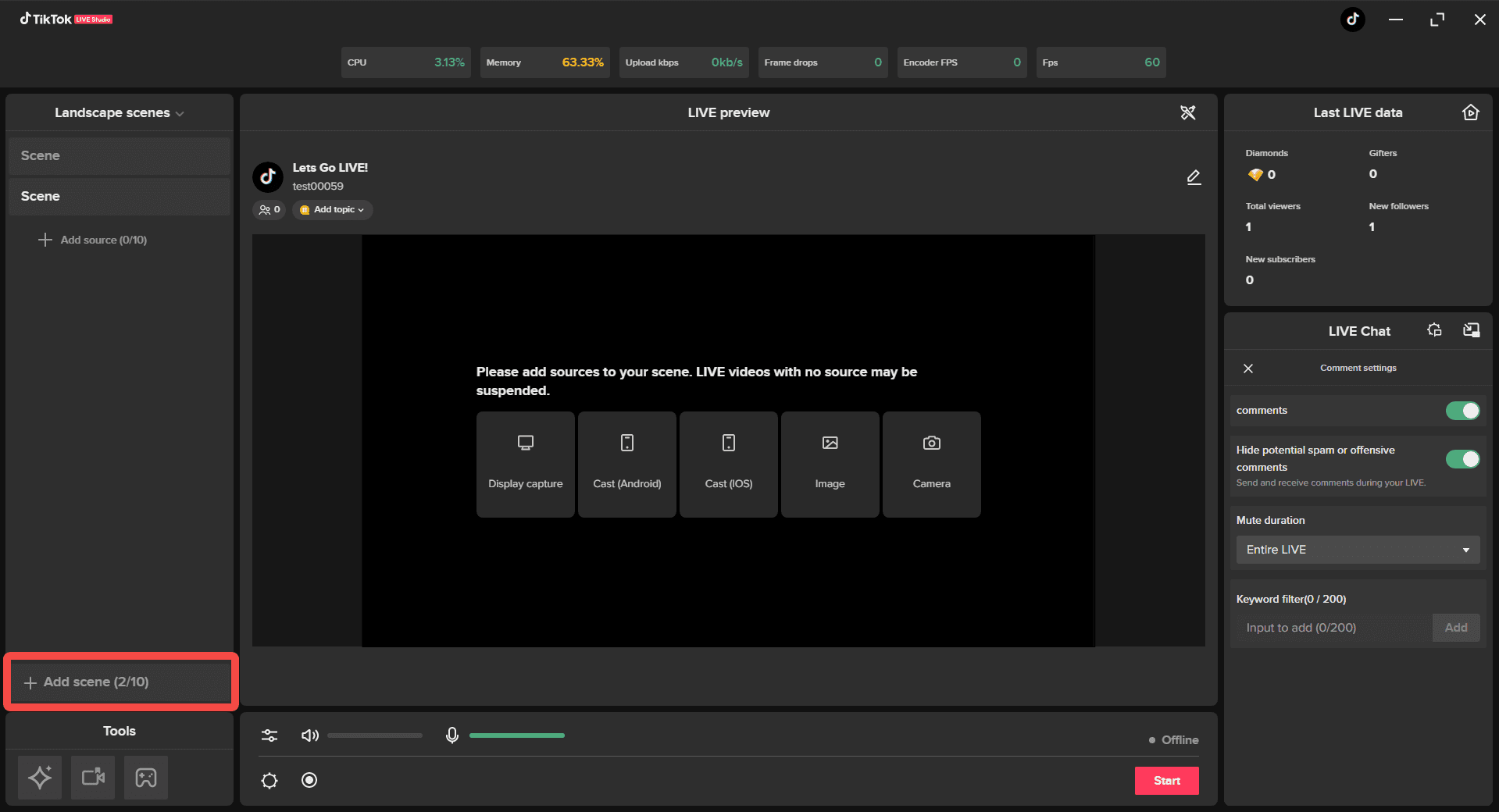
- Cảnh phong cảnh hoặc chân dung: chọn cảnh phong cảnh hoặc chân dung tùy theo nhu cầu của bạn.
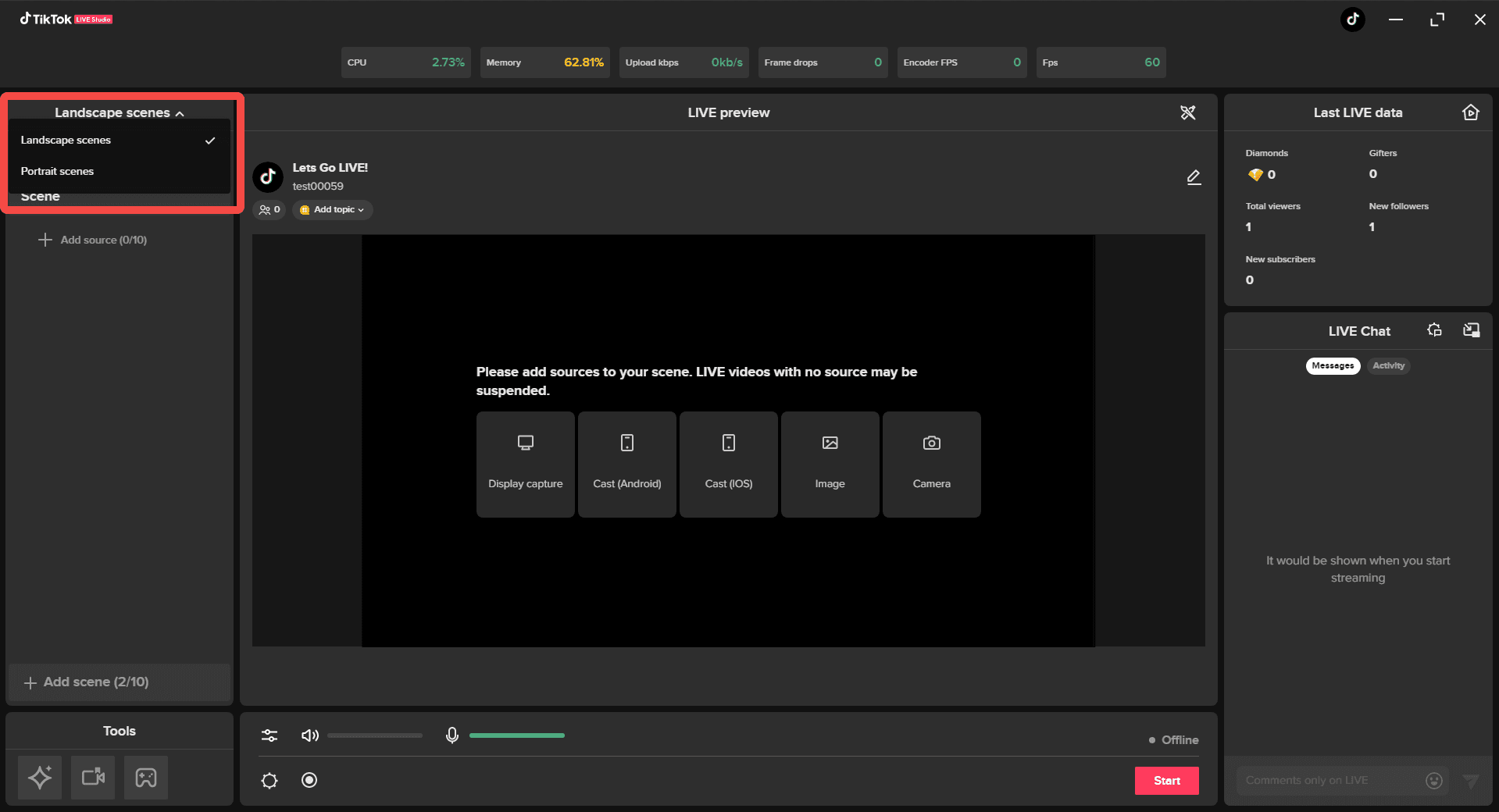
Nguồn đề cập đến hình ảnh hoặc các yếu tố khác được hiển thị trong một cảnh.
- Thêm nguồn: Bạn có thể thêm nguồn tùy chỉnh vào cảnh của mình dựa trên những gì bạn cần cho LIVE của mình.
Các loại nguồn
- Nguồn màn hình: Nguồn này quay toàn bộ màn hình PC của bạn và được hiển thị trong bản xem trước LIVE Studio.
- Nguồn từ camera: Khi bạn bật camera, nguồn này sẽ lấy nguồn từ camera của bạn và hiển thị trong bản xem trước LIVE Studio.
- Nguồn ảnh: Bạn có thể thêm ảnh tùy chỉnh và xem chúng trong bản xem trước LIVE Studio.
- Nguồn video: Loại nguồn này cho phép bạn thêm video tùy chỉnh vào bản xem trước LIVE Studio.
- Nguồn mục tiêu: Loại nguồn này cho phép bạn thêm các mục tiêu tùy chỉnh trong bản xem trước LIVE Studio của mình, chẳng hạn như mục tiêu Quà tặng và mục tiêu theo dõi. Chúng giúp người xem hiểu nhu cầu của bạn và tương tác với bạn.
- Nguồn nhắc nhở: Các nguồn nhắc nhở được thêm vào bản xem trước LIVE Studio để thông báo cho bạn khi người xem theo dõi bạn, đăng ký hoặc gửi Quà tặng, v.v.
- Nguồn đếm ngược: Điều này thêm đồng hồ đếm ngược tùy chỉnh vào bản xem trước LIVE Studio của bạn.
Tương lai sẽ có nhiều nguồn hơn.
Bắt đầu LIVE của bạn
Nhấp vào [Phát LIVE] ở cuối trang xem trước.
Sau khi xác nhận thông tin LIVE của mình, bạn có thể bắt đầu LIVE. Bạn phải chọn nội dung LIVE của mình. Đặt tiêu đề LIVE, ảnh bìa và chủ đề để giúp người xem tìm thấy LIVE của bạn dễ dàng hơn.
Về trang chính
- Quản lý nguồn và cảnh của bạn trên bảng điều khiển bên trái màn hình của bạn
a. Nhấp vào [Add source] để thêm tối đa 10 nguồn. Bạn có thể xác định hình dạng và vị trí của các nguồn video này để tạo nội dung LIVE được cá nhân hóa.
b. Nhấp vào [Add scene] và thiết lập các cảnh khác nhau. Cài đặt của tất cả các cảnh sẽ được lưu và bạn có thể chuyển sang từng cảnh bất kỳ lúc nào, ngay cả khi bạn LIVE
c. Nhấp vào [Landscape scenes] để thay đổi giữa tỉ lệ 16:9 và 9:16 để bạn có thể có trải nghiệm LIVE tốt nhất trên điện thoại và máy tính.
- Ở phần trên cùng, bạn có thể đặt danh mục nội dung, chủ đề và ảnh bìa cho LIVE của mình. Tất cả những điều này có thể giúp LIVE của bạn thu hút nhiều người xem quan tâm hơn.
- Phần dưới cùng là bảng điều khiển của bạn, bao gồm:
a. Nút ghi âm: Khi bạn bắt đầu ghi, một bản sao video sẽ được lưu vào thiết bị của bạn.
b. Mixer: Bạn có thể điều khiển và điều chỉnh tín hiệu âm thanh từ các nguồn đầu vào khác nhau.
c. Micro: Bạn có thể tắt hoặc bật nó bất cứ lúc nào.
d. Cài đặt: Tất cả các cài đặt để thiết lập phần mềm hoặc LIVE của bạn có thể được tìm thấy ở đây.
e. Bắt đầu: Bắt đầu LIVE của bạn khi bạn đã sẵn sàng. Hãy LIVE!Kiểm tra bình luận và thông báo quà tặng
- Bạn có thể xem tất cả các nhận xét và thông báo Quà tặng trên bảng điều khiển trên trang chính.
- Bấm vào bình luận để trả lời hoặc báo cáo bình luận.
- Bạn có thể chọn hiển thị thông báo quà tặng và nhận xét, hoặc tắt tính năng này trong cài đặt. Bạn cũng có thể lọc ra những bình luận liên quan đến từ ngữ nhạy cảm mà bạn chọn.
Video hướng dẫn Tải về và cài đặt Tiktok Live Studio